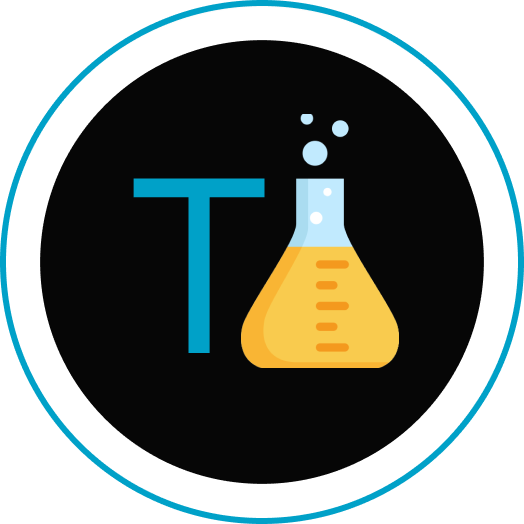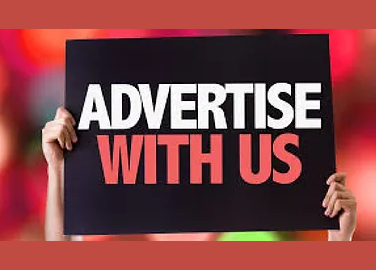How to Do Screen Mirroring from iPhone: A Comprehensive Guide
Screen mirroring is a handy feature that allows you to project your iPhone’s screen onto another display, such as a TV, computer monitor, or even a projector. Whether you’re giving a presentation, watching a movie, or simply sharing photos with friends and family, screen mirroring can enhance your viewing experience. In this comprehensive guide, we’ll walk you through the process of screen mirroring from an iPhone, covering different methods and troubleshooting tips to ensure a seamless experience.
What is Screen Mirroring?
Screen mirroring, also known as screencasting, allows you to replicate your iPhone’s display on a larger screen. This feature can be used for:
- Watching videos and movies
- Playing games
- Viewing photos
- Presenting slideshows or business presentations
- Browsing the internet on a larger display
New update with IOS18 [ iPhone mirroring ]
iPhone mirroring is a new feature in iOS 18 beta 2 and Mac OS Sequoia beta 2 that allows users to mirror their iPhone screen to their Mac wirelessly.
Here are some key points :
- Users can access their iPhone’s apps and content on their Mac.
- iPhone mirroring works wirelessly.
- Users can interact with their iPhone apps using their Mac’s trackpad or mouse.
- Notifications from the iPhone will appear in the Mac’s notification center.
- Users can copy and paste content between their iPhone and Mac.
how to do iPhone Screen Mirroring with iOS 18 beta 2 and Mac OS toqua beta 2:
- Make sure both your iPhone and Mac are running the iOS 18 beta 2 and Mac OS toqua beta 2.
- On your Mac, open the iPhone Mirroring app. You can also find it in Launchpad.
- The first time you launch the app, you will be greeted with a splash screen that tells you what you can expect from iPhone mirroring.
- Click continue.
- Unlock your iPhone with your passcode. This will establish a trusting relationship with your Mac.
- You will see a screen that says iPhone mirroring is ready to us.
- In order to unlock iPhone mirroring, you will need to use Touch ID or enter your passcode. There is an option to authenticate automatically.
- Your iPhone will now be mirrored to your Mac wirelessly.
- You can browse the content on your iPhone, interact with apps, read, listen, watch, and even copy and paste.
- In order to move the iPhone mirroring interface, you need to use the Chrome that appears above the interface.
- To go back to the home screen, open the app switcher or use Spotlight search by swiping down with two fingers.
- If an application requires Face ID, you will need to authenticate using your max password or Touch ID.
- Closing iPhone mirroring session, simply close the iPhone mirroring app on your Mac.
- You can also change the settings so that you won’t have to enter your passcode every time you want to connect. However, this will mean giving up some security for the convenience of having it automatically connect.
- Keep in mind that microphone and camera access are unavailable during iPhone mirroring.
- Your iPhone must stay locked during the session to use iPhone mirroring.
- You can receive notifications from your iPhone on your Mac within Mac OS’s notification center. You can also interact with the notifications from there.
Methods for Screen Mirroring from iPhone
There are several methods to mirror your iPhone screen, each with its own set of advantages and requirements. Here, we’ll cover the most popular methods:
- Using AirPlay
- Using an HDMI Cable
- Using a Third-Party App
- Using Apple TV
- Using a Smart TV
1. Using AirPlay
AirPlay is Apple’s proprietary wireless streaming technology, allowing you to mirror your iPhone screen to compatible devices such as Apple TV or AirPlay-enabled smart TVs.
Steps to Use AirPlay:
- Connect to the Same Wi-Fi Network:
- Ensure your iPhone and the AirPlay-compatible device are connected to the same Wi-Fi network.
- Open Control Center:
- On iPhone X or later, swipe down from the upper-right corner of the screen.
- On iPhone 8 or earlier, swipe up from the bottom edge of the screen.
- Select Screen Mirroring:
- Tap the “Screen Mirroring” or “AirPlay Mirroring” button.
- Choose Your Device:
- Select the device you want to mirror your iPhone to from the list of available devices.
- Enter the AirPlay Code:
- If prompted, enter the AirPlay code displayed on your TV screen.
- Start Mirroring:
- Your iPhone screen should now be mirrored on your TV.
2. Using an HDMI Cable
If you prefer a wired connection, using an HDMI cable is a reliable option. This method requires a Lightning Digital AV Adapter and an HDMI cable.
Steps to Use an HDMI Cable:
- Purchase a Lightning Digital AV Adapter:
- Ensure you have a genuine Apple Lightning Digital AV Adapter.
- Connect the Adapter to Your iPhone:
- Plug the adapter into the Lightning port on your iPhone.
- Connect the HDMI Cable:
- Connect one end of the HDMI cable to the adapter and the other end to your TV or monitor.
- Switch to the Correct Input:
- On your TV or monitor, switch to the HDMI input to which your iPhone is connected.
- Start Mirroring:
- Your iPhone screen should automatically appear on the TV or monitor.
3. Using a Third-Party App
Several third-party apps are available that allow you to mirror your iPhone screen to various devices. Popular options include Reflector, ApowerMirror, and AnyDesk.
Steps to Use a Third-Party App:
- Download and Install the App:
- Choose a screen mirroring app compatible with your device and install it on both your iPhone and the target device.
- Connect to the Same Wi-Fi Network:
- Ensure both devices are on the same Wi-Fi network.
- Open the App:
- Launch the app on both devices.
- Follow the In-App Instructions:
- Follow the on-screen instructions to establish the connection and start mirroring.
4. Using Apple TV
Apple TV provides a seamless experience for screen mirroring with its built-in AirPlay functionality.
Steps to Use Apple TV:
- Connect Apple TV to Your TV:
- Connect your Apple TV to your TV using an HDMI cable.
- Set Up Apple TV:
- Follow the on-screen setup instructions to connect your Apple TV to the same Wi-Fi network as your iPhone.
- Enable AirPlay:
- Ensure AirPlay is enabled on your Apple TV. Go to “Settings” > “AirPlay and HomeKit” and toggle AirPlay on.
- Open Control Center on Your iPhone:
- Swipe down from the upper-right corner (iPhone X or later) or swipe up from the bottom edge (iPhone 8 or earlier).
- Select Screen Mirroring:
- Tap “Screen Mirroring” and select your Apple TV from the list.
- Enter the AirPlay Code:
- If prompted, enter the code displayed on your TV screen.
- Start Mirroring:
- Your iPhone screen should now be mirrored on your TV via Apple TV.
5. Using a Smart TV
Many modern smart TVs come with built-in support for AirPlay or other screen mirroring technologies. Brands like Samsung, LG, Sony, and Vizio offer AirPlay-enabled smart TVs.
Steps to Use a Smart TV:
- Check for AirPlay Support:
- Ensure your smart TV supports AirPlay. Refer to the TV’s manual or check the manufacturer’s website.
- Connect to the Same Wi-Fi Network:
- Make sure your iPhone and the smart TV are connected to the same Wi-Fi network.
- Open Control Center:
- Swipe down from the upper-right corner (iPhone X or later) or swipe up from the bottom edge (iPhone 8 or earlier).
- Select Screen Mirroring:
- Tap “Screen Mirroring” and select your smart TV from the list.
- Enter the AirPlay Code:
- If prompted, enter the code displayed on your TV screen.
- Start Mirroring:
- Your iPhone screen should now be mirrored on your smart TV.
Troubleshooting Screen Mirroring Issues
While screen mirroring is generally straightforward, you might encounter some issues. Here are common problems and their solutions:
Connection Issues
- Ensure Devices Are on the Same Network:
- Both your iPhone and the target device must be connected to the same Wi-Fi network.
- Restart Your Devices:
- Restart your iPhone, TV, and any other devices involved.
- Update Software:
- Ensure your iPhone and the target device are running the latest software updates.
Performance Issues
- Improve Wi-Fi Signal:
- Make sure your Wi-Fi signal is strong and stable. Consider moving closer to the router or using a Wi-Fi extender.
- Close Background Apps:
- Close unnecessary apps running in the background on your iPhone to free up resources.
- Reduce Interference:
- Minimize interference from other electronic devices that might disrupt the Wi-Fi signal.
Audio Issues
- Check Volume Settings:
- Ensure the volume is turned up on both your iPhone and the target device.
- Use Wired Connections:
- If audio issues persist, consider using a wired connection, such as an HDMI cable.
Also Read: IOS 18 & Apple Intelligence: Key Highlights from WWDC 2024